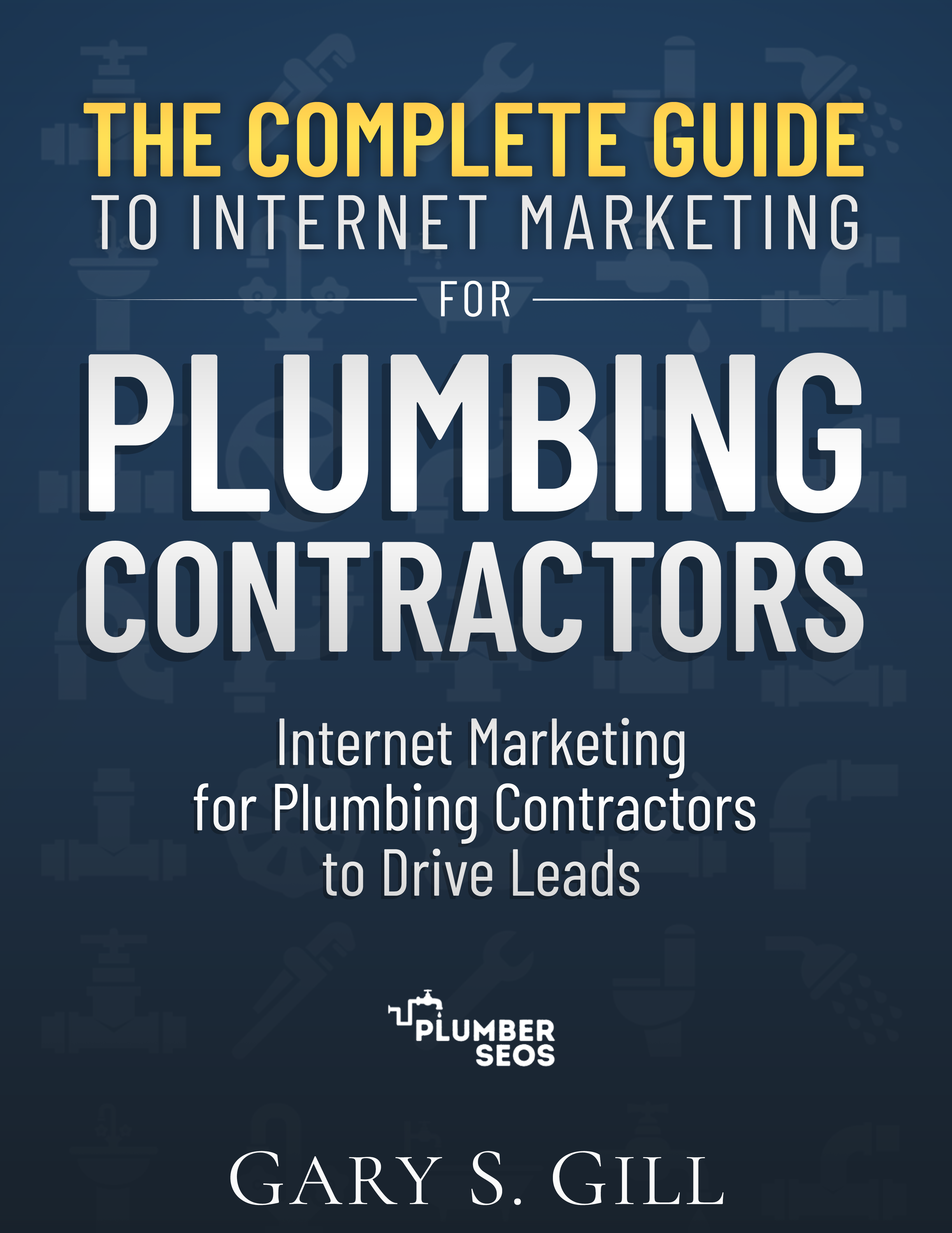Using this guide, you can make sure your Google My Business listing is set up properly and gives you the best opportunity to show up in front of people looking for the service you provide in your city.
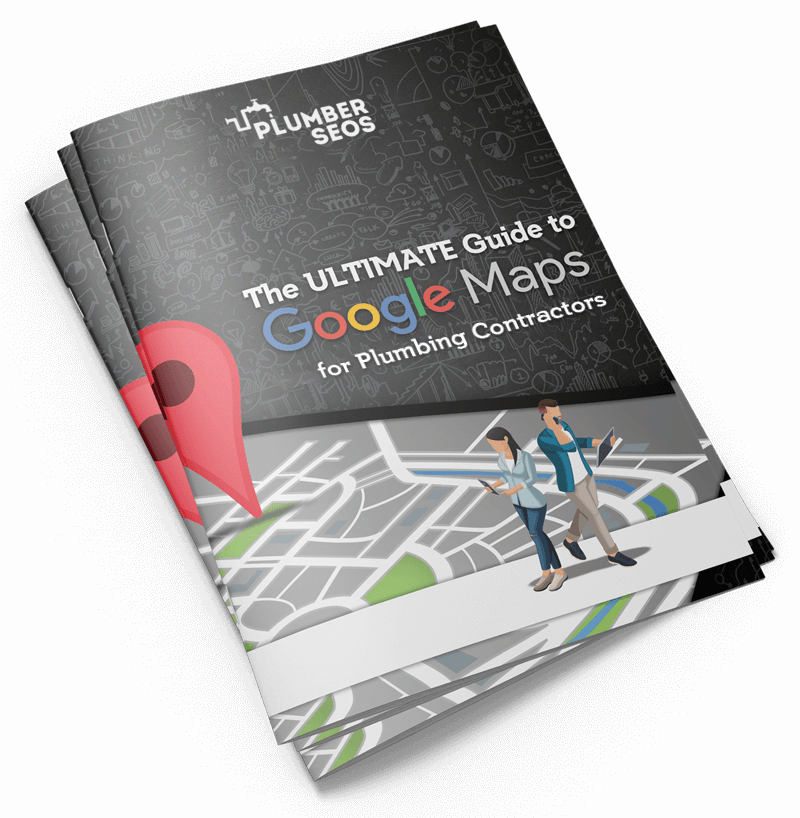
Consider the following scenario. You have set up your website, your blog has relevant content, your business page is up and running and you are tweeting away but your business is not experiencing a strong ROI.
What is the problem? What are you doing wrong? Simply put, having all of the online pieces in place to optimize your business is great but your business still needs to incorporate the most important factor.
That important factor is trust. How can your business build trust into your online business platform?
A simple but extremely effective way to build a positive online reputation is through recommendations.
Customers will always do business with people they know, like, and trust. Having positive customer recommendations on all of your online platforms is key.
Google provides a place where you can have a client or customer write a recommendation, stating publicly that your business is one that others should work with.
Business reviews on a Google Business listing are also a great way to have your customers write short testimonials, giving your business an instant online boost of credibility. Once people see that your business is trustworthy, the chances of them wanting to give you business will increase.
Building your online reputation is very similar to building your brand. An important factor is consistency. Your customers and potential customers want to make sure that your business does not fly by night.
One of the ways this foundation of consistency can be built is by generating a large amount of content. Where you choose to have your content is dependent on where your target demographic spends their time online.
Content can be generated via blog posts, videos, and social media updates. While it may seem too long of a task to try to produce great content for all of these outlets, it is important to note that you don’t have to be everywhere, just be consistent in whichever online platform you choose to update your content.
This establishes a consistent pattern of connecting with your customers. They will appreciate your effort.
Building a positive online reputation does not happen overnight. As with all marketing efforts, using online platforms to reach and engage with current customers and potential customers takes time.
Your business’s efforts to establish yourself as reliable, trustworthy, and honest are well worth your time and energy. Your business will increase its natural circle of influence and gain a loyal following.
This optimal goal will generate faithful customers and increase your bottom line. The perfect combination of patience, content, and consistency will result in your business having a positive online reputation.
Simply put, you are building relationships with your demographic in a new forum, but many of the same rules do apply.
Once these online relationships are started, they can be fostered. This is the process of gaining the trust of your followers and fan base. While not all of your followers will purchase a product, they do have influence over their friends and followers.
Your business’s positive reputation will trickle down to a very large circle of influence. This is the ultimate goal.
Google My Business (GMB) is a feature provided by Google. Google has made GMB more important, meaning, any business info you include in it also appears on Google+, Google Search, and Google Maps. This makes it easier for customers to locate you with whatever device they use.
It’s one of the many tools that assist a business owner’s customers to connect with them. This tool ensures an effective connection between business owners and the customers when they (customers) search online using Google in order to gather more information about a particular business or more local businesses.
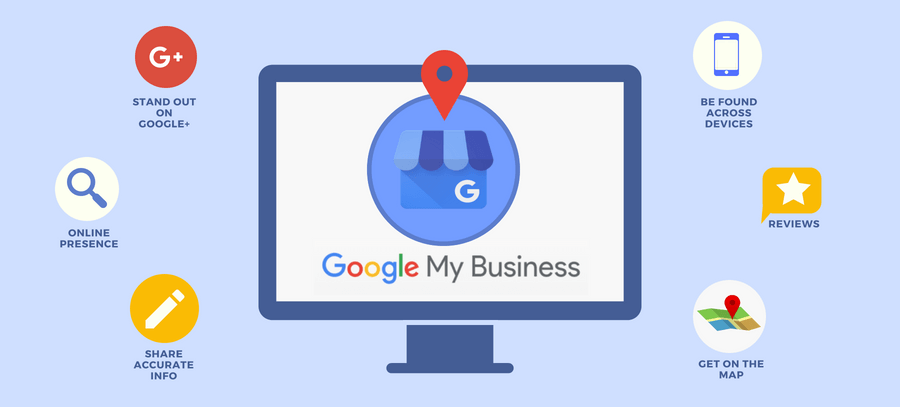
A variety of tools exist to enable entrepreneurs to keep in touch with their customers, and this is just one example. This technology leverages Google to research individual businesses or a set of local businesses, thereby establishing a solid link between business owners and their customers.
For business owners, a GMB profile ensures that they have efficient and complete control over their businesses in terms of listings, such control that offers accurate, supportive, and legitimate information concerning their various businesses.
As far as both local and mobile marketing strategie are concerned, GMB is the most effective in projecting businesses that do not have any form of web presence in terms of owning websites.
It is through the Google local listings that are recognized online.
For a business owner who intends to initiate reliable mobile marketing strategies or those interested in local marketing strategies, creating an account with Google My Business should come first in the person’s list of priorities.
Most users of the Internet, especially those in need of goods and services usually search for information about getting a particular product or service.
Owing to the fact that Google local gets not less than 50 million visitors monthly, one would be making the best business decision by having a GMB account.
Google My Business has the ability of projecting one’s business information to the top when people go on Google to search for such business or specific keywords relating to one’s business.
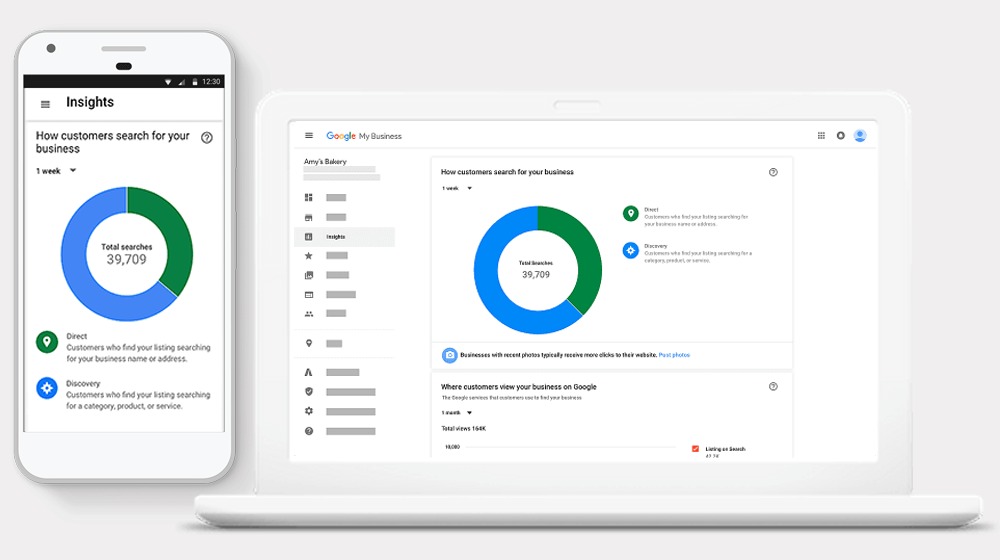
In today's highly competitive online environment, visibility is essential for businesses of all sizes. When potential customers search for specific products or services, they often turn to Google, making it crucial for businesses to leverage Google's vast user base and appear prominently in local search results.
Google My Business (GMB) provides businesses with a direct channel to display essential information, such as contact details, operating hours, and location. This information is prominently displayed in local search results, helping potential customers find businesses easily and access relevant information effortlessly.
The link between online searches and purchases is undeniable. When users explore the internet for specific products or services, they are highly likely to make a purchase. With Google My Business (GMB), businesses have a unique opportunity to steer these potential customers directly to their products and services.
By creating and optimizing a GMB listing, businesses can significantly improve their chances of appearing at the top of relevant search results. This increased visibility can lead to higher click-through rates, which can ultimately boost sales.
GMB is a powerful tool for driving traffic to a business's website or physical store. By showcasing essential information and offers directly on Google's search results page, businesses can entice potential customers to take action.
GMB streamlines the customer journey, enabling businesses to establish a connection with their target audience seamlessly. The integration of GMB with Google Maps also makes it easy for customers to find and visit the business's physical location.
Setting up a GMB listing is essential for businesses seeking to boost their online visibility and connect with potential customers. GMB, integrated with Google's powerful search tool, allows businesses to showcase essential information directly in search results.
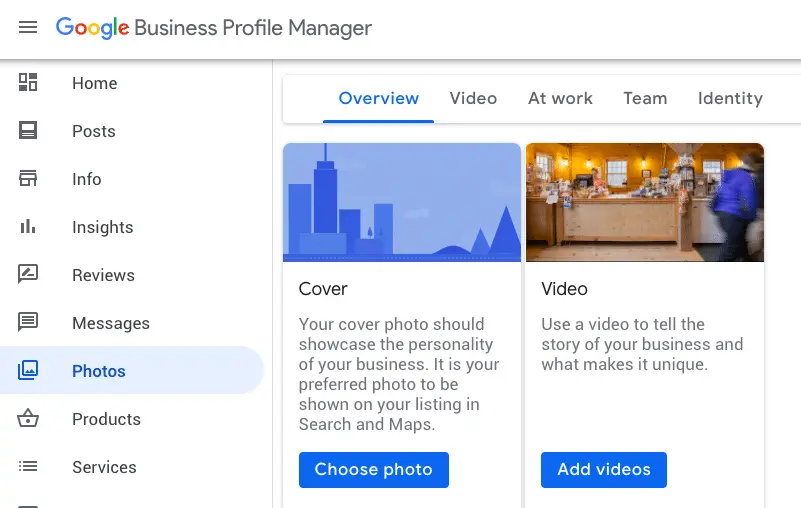
To get your GMB listing up and running, perform a Google search first to ensure your business doesn’t already have one. Google’s in-platform My Business is an effective search feature tool for you to use to locate your business on GMB.
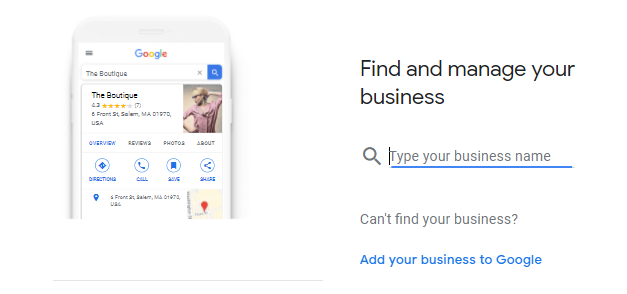
If your business has been around for several years or so, it’s likely it already has a Google My Business listing and you just need to claim it.
Once successfully claimed, you can edit the information as if you started the GMB listing yourself. Google will notify you if:
If that happens, follow these steps.
If your business listing is not yet created, setting it up is pretty easy and fast. Verification may take a little while to complete, but normally, a week is enough to get this process done. Remember to start with the official business name before adding more relevant info.
Then input your main business category. You can change and add to this later, but this is a critical part of completing (and optimizing) your brand page.
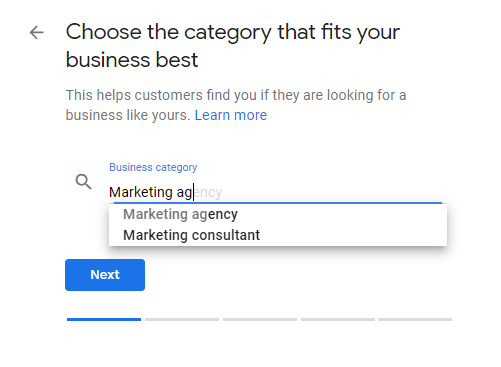
Next, input your main business category and find the best relevant for it. You can edit and add to this later. This part is a critical and very important step to completing (and optimizing) your business page.
There are several variations to choose from but there should be at least one that accurately describes your business, then you will be asked if you want to “add a location customers can visit, like a store or office?”
Keep in mind that this is valuable information since many businesses function as service-area places and do not need/allow customers at the brick-and-mortar location; the exact location of the business will not appear on Google Maps, but will still come up for relevant searches in its service location.
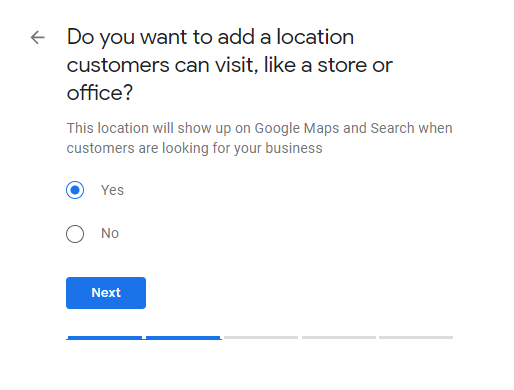
For those businesses that run in a specific service location and don’t want the exact brick-and-mortar location to show up in Maps, choose the service area(s) related to the business.
Proceed to add your business’s contact information: contact number, and your business website URL (if you have this). Also, include brick-and-mortar business addresses that people can go to during business hours.
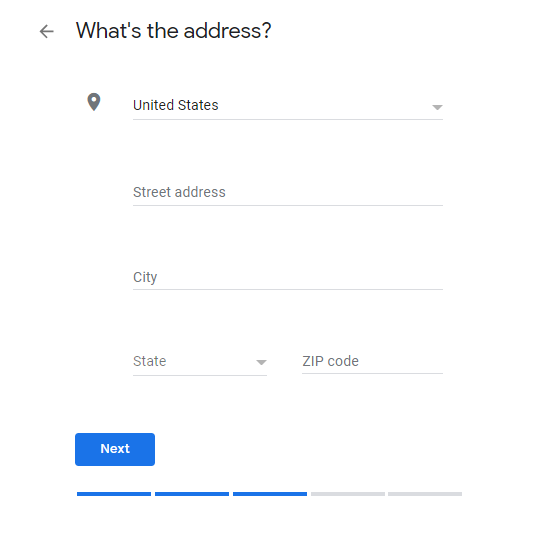
Proceed to add your business’s contact information: contact number, and your business website URL (if you have this). Also, include brick-and-mortar business addresses that people can go to during business hours.
After setting up your business address, GMB will ask if you “also service customers outside this location?” This is the next step to input if you offer outside-the-business location service.
If yes, you will be able to navigate your way through the same service-area business details which you can edit service area details at any time.
If your business doesn’t include services outside of its location, select “No” then input contact details on the next prompt.
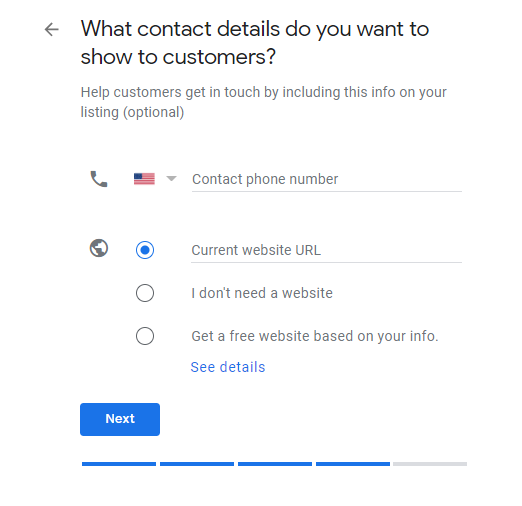
After clicking “Finish”, verify all information to publish the listing.
Another crucial step in optimizing your Google My Business listing is to have it fully verified.
This is done via Postcard by mail, which takes up less than a week. Verifying your business information and its legitimacy renders Google that you are, and able to manage and represent the business you claim.
This verification phase is crucial for the listing’s performance and visibility, and It’s important that Google won’t display anything pertaining to your business until it is verified.
Unverified listing means you cannot access business reviews, analytical information/insights from the back end.
Verification of the GMB listing usually takes about 5 business days. Once verified, Google will send you a Postcard containing the code that you will use to verify your listing and your business will officially be live.
To get the most out of your Google My Business listing at your location, Google offers all resources for listing details to entrepreneurs. Next are some simple but crucial methods for optimizing your listing:
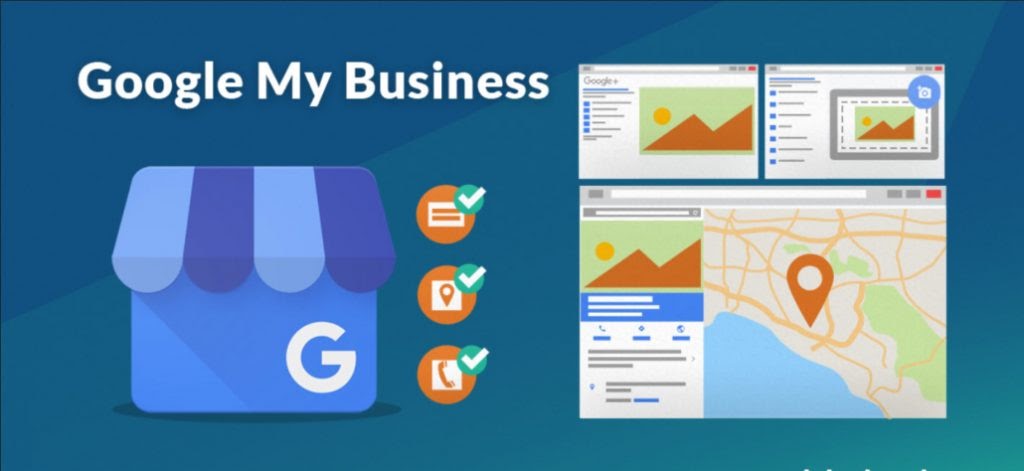
Some important tip: when it comes to local search, the most relevant results appear on top of these searches.
So, if your business is offering the most accurate and detailed information it will be pretty easy for users to get their search results immediately, so avoid vague and rather incomplete information regarding your business.
It seriously pays that your listing communicates to millions of users what your business is about, what it does, does, where it is, and how consumers can acquire the goods and/or services your business is offering.
This approach in optimizing your GMB listing is what many Internet marketers do in SEO (search engine optimization) for their website optimization. Since Google uses different signals to serve search results, it’s best to use competitive keywords and search phrases that are tightly related to your business products/services.
Adding important keywords and search phrases in your business listing will be essentially helpful, especially since your business website is listed directly within your GMB listing.
Use these keywords in the business description and each time you publish a local post to your target audience.
This too is an important aspect in optimizing your GMB listing, especially so in updating the hours should there be any changes in the business operating hours. That way, prospective customers have an idea when to send a message, call, or visit your business location for purchase and/or services. This is also especially helpful in the current times where COVID-19 is still very much prevalent, and people will really appreciate it if they know exactly the hours for when they need to buy, or ask for professional assistance.
Note: Additional hours won’t appear for your business until regular hours are set.
A well-optimized business listing does help. This creates a solid impression that you operate a reputable, trustworthy, and legitimate business for all to see.
On Google Maps, businesses receive more than 42% of inquiries about driving directions Business websites get 35% more click-throughs than businesses without photos
Whether it was a minor but unpleasant incident with the product or service or simply reveling at customer service excellence, customer feedback and reviews can impact your business in a good — or bad way.
When it comes to purchasing and after-sales, customers are more satisfied with the fact that at the end of the day, they are highly valued as consumers. Positive reviews are going to have a positive effect on potential customers when looking for your business and can increase its visibility in search results.
This is why it’s highly recommended to communicate more with customers so you get to know more about what else needs to be done to improve your business. Encourage customers to leave feedback by creating a link to write reviews for your business.
Customers LOVE responsive, timely messages. But the slightest inconvenience a customer has to go through can be irksome and failure to respond to their queries or concerns can affect your business. To read messages, simply look for the message button on the GMB profile.
Tap “Customers”, followed by “Messages”, enable “Turn on” so you get notified.
This way, customers will be able to reach out to businesses. It’s easy, highly accessible, and you can customize automated responses to welcome customers. The customization feature helps with the responsiveness and visibility of the business since response times can be sporadic.
Fast response times help optimize GMB listings and visibility so keep in mind to maintain responses within or under the 24-hour timeline.
But obviously faster is better. Customers don’t want to wait for answers and oftentimes a fast answer is the difference between a customer and a non-customer.
You can tell if a website is given the time and effort by seeing how well-designed and responsive it is to users. It’s not solely about the aesthetics and easy navigation; it’s also about adding local posts.
The more content a website has, the more customers see how dedicated a business is. This is especially true if you have a new product or service to tell your customers.
The good thing about publishing local posts from your business is that they keep readers updated and wanting more. And, the more diversified the content is, the more you’re optimizing your GMB listing.
Start with events, offers, events, products, and services straight to Google Maps and Search through GMB posts. Certainly, your posts allow you to engage with your audience while simultaneously maintaining your presence fresh on Google.
And they can be sent on the go from either a phone, tablet, or computer.
On the other hand, entrepreneurs can also influence their Knowledge Panel breakouts with direct feedback about their operations and the people that carry them.
To make the most out of local posts:
Make sure each post is high-quality. Ensure each and every post is relevant. You may decide to keep your updates short, but simple enough to understand.
Also, make note that your posts should be respectful and non-offensive.
Posts that include links and visuals are excellent too, but the links should always be redirected to trusted sites. Double-check these reference sites to see if they don’t redirect the reader to sites that lead to phishing, viruses, malware, or pornographic material.
Posts from businesses that run on regulated goods and services are permitted to publish content, but can’t post content related to the products themselves.
These industries normally include:
These posts can and will appear in Google, so they need to be kept PG.
A lot of businesses have been greatly affected by COVID-19 since March of 2020. Given the massive scare brought by the current crisis, the need to get past unfortunate circumstances remains unclear.
If stores run differently than usual because of COVID-19 safety guidelines, restrictions, or mandates, businesses can update their GMB profiles to provide the most accurate information to customers.
Newly added features make reaching out to current and potential customers easier in the time of the pandemic.
To further customize store operating hours and local posts, you can:
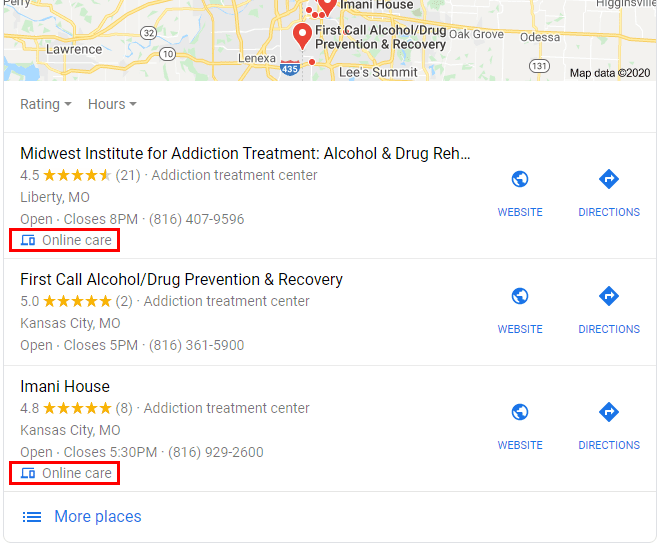
Google My Business’s new feature allows women-led and black-owned businesses to be highlighted on their profile which also includes outdoor seating and other perks.
If the business is healthcare-related, additional attributes may be accessible including:
For businesses that want to introduce new products, Google My Business’s Product Editor allows them to precisely do that.
Most business types are qualified to showcase products, so long as they are SMBs (small to medium-sized businesses), and a few business verticals.
Entrepreneurs with large business operations, in this case, need to use Local Inventory Ads to showcase their products. This entails giving relevant product information such as photos, details, and pricing which allow customers to get a full grasp of products offered and engage more with businesses. Listing out the necessary product information helps Google to better understand a business.
The most crucial piece of imagery for a Google My Business listing is the logo. There won’t be any image that gets more exposure, and there likely isn’t one that will have more of an impact on consumers.
To help customers easily identify your business, Google highly recommends merchants to use their logo with a square-sized image. Listed next are other types of digital resources that should be added to your Google My Business Listing:
Highlight your business by using other relevant photos so customers get to see your product and/or service. These are very helpful when making purchasing decisions.
These will stand out from the aforementioned rich media and are dependent on the type of business you operate.
You may also want to include other relevant photos that speak about the business and what it can do for its customers. They can be:
To optimize your GMB profile, uploading photos and other media should accord to Google best practices:
Google also offers the chance for a Virtual Tour, which will more so enhance the brand profile’s visibility. It can also garner traffic to the business with a 360-degree interactive experience.
Never underestimate what a video can do! This is one of the most popular media forms on the web. Videos are excellent in visualization. Showing your product/services and explaining the essential aspects of the business not only entices potential customers but also helps them analyze, understand, and make decisions.
Videos are extremely effective at telling a story and/or explaining something that could otherwise potentially be complex to explain.
With the many years of Google improving business listings on the web for Google My Business, Google has made many features possible for many businesses through analytical data.
Now called Insights, Google offers businesses a diversified way to better understand how customers communicate with business listings, including:
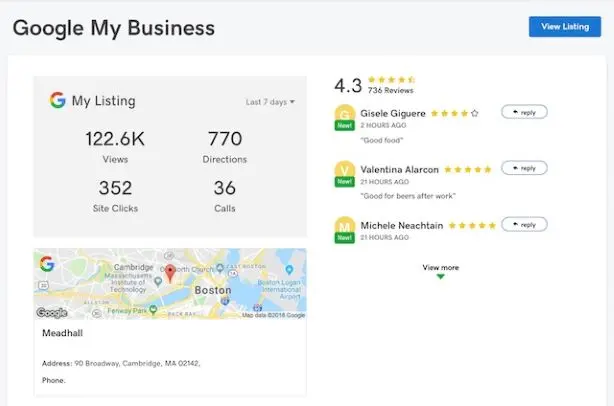
This shows the frequency of when customers called your business via your GMB listing. At the top of the section, you will see the total calls for the specific time frame.
The graph gives you easy access to view trends by phone calls by either day of the week or time of day. It also allows entrepreneurs and marketers to determine when customers are most likely to call after seeing your GMB listing.
This feature allows you to see how customers found you in a “Direct” search by typing in your business name or address versus a “Discovery” search, where customers searched for a product, the same services that you offer; and your listing showed up in a similar category.
Listed below have the following labels in reports for Insights:
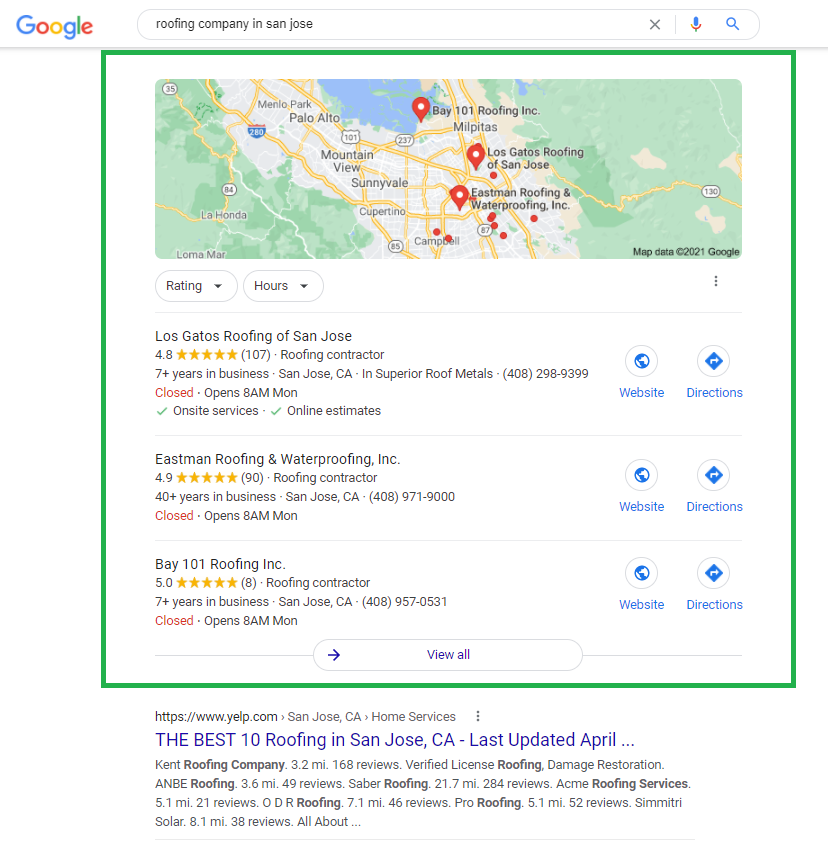
This part shows what customers did prior to getting hold of your Google listing. Total actions by customers provide the following types of customer behavior that happened on your listing:
Next are the following available labels as reports:
This section of Insights uses a map to illustrate where people are at the time they are requesting directions to your business.
Your business location is seen on the map and some of the most usual areas that people request directions to your business from are shown.
It even breaks the overall number of direction requests down by neighborhood or city.
Lastly, Google My Business allows entrepreneurs to take a close look at how often their business’s photos are being viewed with the Photo quantity and views graph.
Also seen in the graph are lines that show your business’s photo data against other businesses similar to yours.
This part has insights for:
The once-so-useful task of searching for a business in the yellow pages is long gone. Therefore, it is crucial that your business can be easily found. Listing your business with Google Places quickly makes your business more “search engine friendly”. The three combined will increase your visibility, increase your rankings and all this process requires is a minimum investment of your time and energy.
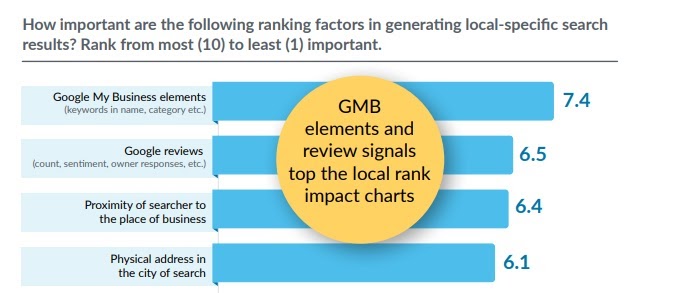
Every business should have a Google listing. These listings are practical, useful, and free. The concept is simple, visit Google My Business and set up a profile for your business. The following are components of your business’s Google profile.
Along with the above basic elements of your Google profile, there are other sections that can be filled out to optimally utilize your GMB listing.
Next are the four elements that can make or break your profile. These sections are often overlooked. They are well worth the investment of a few more minutes to fill out.
If this all sounds super easy, that is because it is simple. Along with being simple, having your business listed with Google My Business will increase your rankings and increase your visibility. The only investment is time and energy. This is a prime example of how Google can work for you.